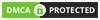PDF là một trong những định dạng tệp phổ biến nhất, từ thông tư của chính phủ đến sách điện tử. Các tệp PDF tiện dụng để phân phối tài liệu để tất cả các bên đều nhìn thấy chúng theo cùng một cách. Word sang PDF là một chuyển đổi tương đối dễ dàng vì có sẵn các trình chuyển đổi Word sang PDF thực sự đơn giản. Bạn có thể chuyển đổi Word sang PDF miễn phí mà không cần cài đặt bất kỳ ứng dụng nào. Làm theo hướng dẫn này để biết cách chuyển file Word sang PDF nhé!
Mục Lục [Ẩn]
1. Cách chuyển Word sang PDF theo phương pháp thứ nhất
Phương pháp đầu tiên chúng tôi sẽ giới thiệu không yêu cầu bạn cài đặt bất kỳ ứng dụng nào trên thiết bị của mình. Nó hoạt động trên tất cả các thiết bị, có thể là điện thoại thông minh, máy tính bảng và máy tính. Với điều đó đã nói, hãy làm theo các bước sau.

Cách chuyển Word sang PDF theo phương pháp thứ nhất
- Truy cập trang web, www.hipdf.com.
- Sau khi trang web được tải, hãy nhấp vào tùy chọn thứ ba từ trên cùng có nội dung Word to PDF.
- Sau đó, nhấp vào Chọn tệp > chọn tài liệu Word (Choose File > select the Word document) từ bộ nhớ cục bộ của điện thoại hoặc máy tính của bạn và mở nó.
- Sau khi tải lên xong tài liệu, nhấn Chuyển đổi (Convert) > đợi tệp hoàn tất quá trình chuyển đổi > nhấp vào Tải xuống (Download).
- Sau đó tài liệu Word của bạn bây giờ sẽ được chuyển đổi thành tệp PDF.
2. Cách chuyển Word sang PDF theo phương pháp thứ hai
Nếu bạn muốn chuyển Word sang PDF ngoại tuyến, bạn có thể thực hiện việc này thông qua ứng dụng Pages của Apple, đây là một ứng dụng thay thế Word cho iOS và macOS. Đây là cách chuyển Word sang PDF qua Pages.

Cách chuyển Word sang PDF theo phương pháp thứ hai
- Định vị tài liệu Word và mở nó trong Pages.
- Sau khi tài liệu được tải, trên Pages for Mac, hãy nhấp vào File (tệp) > Export To (xuất sang) > PDF.
- Trên Pages for Mac, một menu sẽ bật lên, đặt chất lượng thành Best (tốt nhất) và nhấp vào Next (tiếp theo).
- Bây giờ bạn sẽ được yêu cầu enter the file name (nhập tên tệp) và edit the save location (chỉnh sửa vị trí lưu). Sau khi hoàn tất, hãy nhấn Export. Với việc này, bạn vừa chuyển đổi thành công tài liệu Word thành tệp PDF trên máy Mac.
- Trên Pages for iOS, mở tài liệu, nhấn vào biểu tượng ba chấm ở trên cùng bên phải > Export (xuất) > PDF. Bảng chia sẻ sẽ mở ngay bây giờ và bạn có thể lưu nó qua ứng dụng Files (tệp), sao chép nó vào các ứng dụng khác hoặc chia sẻ nó với những người khác.
3. Cách chuyển Word sang PDF theo phương pháp thứ ba
Điều đó đưa chúng ta đến phương pháp cuối cùng mà chúng tôi sẽ đề xuất để chuyển Word sang PDF. Phương pháp này dành cho những người có máy tính Windows 10 và muốn chuyển đổi tài liệu Word thành PDF. Đơn giản, hãy làm theo các bước sau.

Cách chuyển Word sang PDF theo phương pháp thứ ba
- Định vị tài liệu Word trên máy tính Windows 10 của bạn và mở nó trong Microsoft Word.
- Sau khi tài liệu được tải, hãy nhấp vào File (tệp) > Save As (lưu dưới dạng) > edit the file name (chỉnh sửa tên tệp). Bên dưới đó khi bạn nhấp vào, bạn sẽ thấy menu thả xuống > chọn PDF.
- Sau khi hoàn thành, hãy nhấn Save (lưu) và file Word của bạn bây giờ sẽ được tải xuống dưới dạng PDF trên máy tính của bạn.
Trên đây là một số cách chuyển file word sang pdf mà Giaiphapdonggoi.net cùng cấp. Hy vọng bằng cách làm theo các phương pháp đơn giản này, bây giờ bạn có thể dễ dàng chuyển đổi tài liệu Word thành tệp PDF dễ dàng.
Xem thêm bài viết liên quan:
- CFO là gì? Công việc, trình độ, đặc điểm và kỹ năng của CFO
- Dropship là gì? Lợi ích và nhược điểm của dropshipping
Mời bạn xem thêm sản phẩm đóng gói tại GIẢI PHÁP ĐÓNG GÓI nhé !!!